How To Download C Dev To Visual Studios
Visual Studio dev tools & services make app development easy for any platform & language. Try our Mac & Windows code editor, IDE, or Azure DevOps for free.
- How To Download C Dev To Visual Studios Download
- Visual Studio Free
- Microsoft Visual Studio Developer
- Visual Studio Dev Community
- How To Download C Dev To Visual Studios 2017
Use Visual Studio IDE to build cross-platform apps for iOS, Android, IoT, and Windows devices using modern, standards-compliant C and C. Download today. Use Visual Studio IDE to build cross-platform apps for iOS, Android, IoT, and Windows devices using modern, standards-compliant C and C. / Visual Studio Development Features Visual. C/C for Visual Studio Code (Preview) C/C support for Visual Studio Code is provided by a Microsoft C/C extension to enable cross-platform C and C development on Windows, Linux, and macOS. Getting started C/C compiler and debugger. The C/C extension does not include a C. Feb 03, 2018 In this video I am going to show, How to Set Up C Development With Visual Studio Code on Windows 10. We will use MinGW with VS code as our compiler and debugging tool. Apr 11, 2017 To build DirectX desktop games, choose the “Game development with C” workload under the “Mobile & Gaming” category. This workload gives you the core tools to build DirectX games for desktop, which includes the Visual Studio core editor, Visual C compiler, Windows Universal C Runtime, and Visual Studio debugger. May 27, 2019 Step 2: Install Visual Studio Step 3: Configure Visual Studio now you can successfully begin to code C/C. 'Key Importance' Visual Studio for C/C Best for development Because it.
-->Welcome to Visual Studio 2019! In this version, it's easy to choose and install just the features you need. And because of its reduced minimum footprint, it installs quickly and with less system impact.
How To Download C Dev To Visual Studios Download
Welcome to a new way to install Visual Studio! In this version, we've made it easier for you to choose and install just the features you need. We've also reduced the minimum footprint of Visual Studio so that it installs more quickly and with less system impact than ever before.
Note
This topic applies to Visual Studio on Windows. For Visual Studio for Mac, see Install Visual Studio for Mac.
Want to know more about what else is new in this version? See our release notes.
Want to know more about what else is new in this version? See our release notes.
Ready to install? We'll walk you through it, step-by-step.
Step 1 - Make sure your computer is ready for Visual Studio
Before you begin installing Visual Studio:
Check the system requirements. These requirements help you know whether your computer supports Visual Studio 2017.
Apply the latest Windows updates. These updates ensure that your computer has both the latest security updates and the required system components for Visual Studio.
Reboot. The reboot ensures that any pending installs or updates don't hinder the Visual Studio install.
Free up space. Remove unneeded files and applications from your %SystemDrive% by, for example, running the Disk Cleanup app.
Check the system requirements. These requirements help you know whether your computer supports Visual Studio 2019.
Apply the latest Windows updates. These updates ensure that your computer has both the latest security updates and the required system components for Visual Studio.
Reboot. The reboot ensures that any pending installs or updates don't hinder the Visual Studio install.
Free up space. Remove unneeded files and applications from your %SystemDrive% by, for example, running the Disk Cleanup app.
For questions about running previous versions of Visual Studio side by side with Visual Studio 2017, see the Visual Studio compatibility details.
For questions about running previous versions of Visual Studio side by side with Visual Studio 2019, see the Visual Studio 2019 Platform Targeting and Compatibility page.
Step 2 - Download Visual Studio
Next, download the Visual Studio bootstrapper file.
To get a bootstrapper for Visual Studio 2017, see the Visual Studio previous versions download page for details on how to do so.
To do so, choose the following button, choose the edition of Visual Studio that you want, choose Save, and then choose Open folder.
Step 3 - Install the Visual Studio installer
Run the bootstrapper file to install the Visual Studio Installer. This new lightweight installer includes everything you need to both install and customize Visual Studio.
From your Downloads folder, double-click the bootstrapper that matches or is similar to one of the following files:
- vs_community.exe for Visual Studio Community
- vs_professional.exe for Visual Studio Professional
- vs_enterprise.exe for Visual Studio Enterprise
If you receive a User Account Control notice, choose Yes.
We'll ask you to acknowledge the Microsoft License Terms and the Microsoft Privacy Statement. Choose Continue.
Step 4 - Choose workloads
After the installer is installed, you can use it to customize your installation by selecting the feature sets—or workloads—that you want. Here's how.
Find the workload you want in the Visual Studio Installer.
For example, choose the '.NET desktop development' workload. It comes with the default core editor, which includes basic code editing support for over 20 languages, the ability to open and edit code from any folder without requiring a project, and integrated source code control.
After you choose the workload(s) you want, choose Install.
Next, status screens appear that show the progress of your Visual Studio installation.
Find the workload you want in the Visual Studio Installer.
For example, choose the 'ASP.NET and web development' workload. It comes with the default core editor, which includes basic code editing support for over 20 languages, the ability to open and edit code from any folder without requiring a project, and integrated source code control.
After you choose the workload(s) you want, choose Install.
Next, status screens appear that show the progress of your Visual Studio installation.
Tip
At any time after installation, you can install workloads or components that you didn't install initially. If you have Visual Studio open, go to Tools > Get Tools and Features.. which opens the Visual Studio Installer. Or, open Visual Studio Installer from the Start menu. From there, you can choose the workloads or components that you wish to install. Then, choose Modify.
Step 5 - Choose individual components (Optional)
If you don't want to use the Workloads feature to customize your Visual Studio installation, or you want to add more components than a workload installs, you can do so by installing or adding individual components from the Individual components tab. Choose what you want, and then follow the prompts.
Step 6 - Install language packs (Optional)
By default, the installer program tries to match the language of the operating system when it runs for the first time. To install Visual Studio in a language of your choosing, choose the Language packs tab from the Visual Studio Installer, and then follow the prompts.
Change the installer language from the command line
Another way that you can change the default language is by running the installer from the command line. For example, you can force the installer to run in English by using the following command: vs_installer.exe --locale en-US. The installer will remember this setting when it is run the next time. The installer supports the following language tokens: zh-cn, zh-tw, cs-cz, en-us, es-es, fr-fr, de-de, it-it, ja-jp, ko-kr, pl-pl, pt-br, ru-ru, and tr-tr.
Step 7 - Select the installation location (Optional)
New in 15.7: You can now reduce the installation footprint of Visual Studio on your system drive. You can choose to move the download cache, shared components, SDKs, and tools to different drives, and keep Visual Studio on the drive that runs it the fastest.
You can reduce the installation footprint of Visual Studio on your system drive. You can choose to move the download cache, shared components, SDKs, and tools to different drives, and keep Visual Studio on the drive that runs it the fastest.
Visual Studio Free
Important
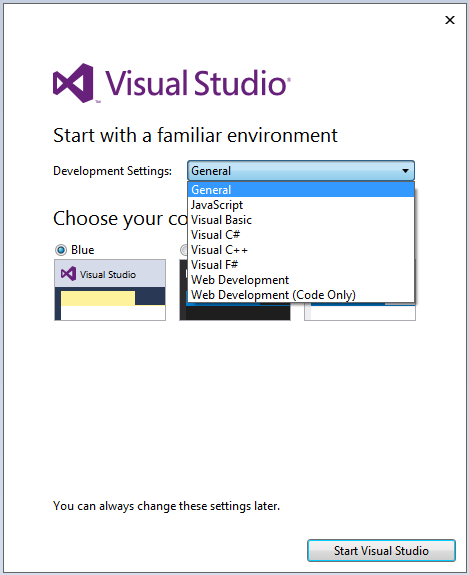
You can select a different drive only when you first install Visual Studio. If you've already installed it and want to change drives, you must uninstall Visual Studio and then reinstall it.
For more information, see the Select installation locations page.
Step 8 - Start developing
After Visual Studio installation is complete, choose the Launch button to get started developing with Visual Studio.
Choose File, and then choose New Project.
Select a project type.
For example, to build a C++ app, choose Installed, expand Visual C++, and then choose the C++ project type that you want to build.
To build a C# app, choose Installed, expand Visual C#, and then choose the C# project type that you want to build. Dev c++ 4.9 9.2 for windows 8 free download.
After Visual Studio installation is complete, choose the Launch button to get started developing with Visual Studio.
On the start window, choose Create a new project.
In the search box, enter the type of app you want to create to see a list of available templates. The list of templates depends on the workload(s) that you chose during installation. To see different templates, choose different workloads.
You can also filter your search for a specific programming language by using the Language drop-down list. You can filter by using the Platform list and the Project type list, too.
Visual Studio opens your new project, and you're ready to code!
Get support
Sometimes, things can go wrong. If your Visual Studio installation fails, see Troubleshoot Visual Studio installation and upgrade issues for step-by-step guidance.
We also offer an installation chat (English only) support option for installation-related issues.
Here are a few more support options:
- Report product issues to us via the Report a Problem tool that appears both in the Visual Studio Installer and in the Visual Studio IDE.
- Suggest a feature, track product issues, and find answers in the Visual Studio Developer Community.
- Use your GitHub account to talk to us and other Visual Studio developers in the Visual Studio conversation in the Gitter community.
See also
Microsoft Visual Studio is an integrated development environment (IDE) from Microsoft. It is used to develop computer programs for Microsoft Windows. Visual Studio is one stop shop for all applications built on the .Net platform. One can develop, debug and run applications using Visual Studio.
Both Forms-based and web-based applications can be designed and developed using this IDE. The Visual Studio has the below-mentioned features
How to Download and Install Visual Studio
Let's look at the download process of Visual Studio IDE so that we can work with creating programs in the subsequent tutorials.
Step 1) Visual Studio can be downloaded from the following link https://www.visualstudio.com/downloads/
You can select
- Visual Studio 2017 Community Edition
- Visual Studio 2017 Professional Edition (30 Day Free Trial)
In this tutorial, we will install the Professional Edition
Step 2) Click on the downloaded exe file
Step 3) In the next screen, click continue
Step 4) Visual Studio will start downloading the initial files. Download speed will vary as per your internet connection.
Step 5) In next screen, click install
Step 6) In next screen,
- Select '.Net desktop development'
- Click install
Microsoft Visual Studio Developer
Step 7) Visual Studio will download the relevant files based on the selection in step 6
Step 8) Once the download is done, you will be asked to reboot the PC
Step 9) Post reboot, open the Visual Studio IDE
- Select a theme of your choice
- Click Start Visual Studio
Step 10) In Visual Studio IDE, you can navigate to File menu to create new C# applications.
Visual Studio Dev Community
That’s it to Visual Studio for C# installation.
Visual Studio Key Features
How To Download C Dev To Visual Studios 2017
- Creation of an application in any .Net language– The Visual Studio IDE can be used to create an application in any .Net language. Hence, a developer can use C#, VB.Net or even F# to develop an application.
- Creation of any application type – The Visual Studio IDE can be used to create an application of any type. (Web-based application or Windows Forms-based application).
- Debug Applications on the fly – Applications can be tested as they are being built. The IDE allows one to run the program at any point of time during the development process. Hence, a developer can check for any errors during the development phase itself.
- Extensions –The IDE has the facility to install third-party extensions. An example can be Subversion, which is used for source code repository management. Subversion is used to upload code to a central repository. This is done so that a copy of the code will always exist. Visual Studio has the facility to integrate with such software from the IDE itself. Hence, a developer can work with code repositories from the IDE itself.